Popit Cursor: Difference between revisions
DokkeFyxen (talk | contribs) mNo edit summary |
mNo edit summary |
||
| (5 intermediate revisions by 2 users not shown) | |||
| Line 1: | Line 1: | ||
The Popit Cursor is your main tool to interact with things in create mode. | {{GameIndicator|lbp1=t|lbp2=t|lbp3=t|lbppsp=t|lbpv=t|lbpk=t}} | ||
{{FunctionBob | |||
|bobimg=Tool Popit Cursor.svg | |||
|imgwidth=128px | |||
|border={{HexColor|lbp1alt}} | |||
|games=[[LittleBigPlanet (PlayStation 3)|LittleBigPlanet]],<br>[[LittleBigPlanet (PlayStation Portable)|LittleBigPlanet Portable]],<br>[[LittleBigPlanet 2]],<br>[[LittleBigPlanet PS Vita]],<br>[[LittleBigPlanet Karting]],<br>[[LittleBigPlanet 3]] | |||
|type=Tool | |||
}} | |||
The '''Popit Cursor''' is your main tool to interact with things in create mode. | |||
==Tool Usage== | ==Tool Usage== | ||
| Line 18: | Line 26: | ||
====Selection List==== | ====Selection List==== | ||
In | In ''LittleBigPlanet 2'' and onwards, if you hold down {{button|R2}} while selecting, the object will be added to a selection list. <br> | ||
You can add other objects to the selection list with {{button|cross}}, and when you let go of {{button|R2}} it will select all the objects in the list. | You can add other objects to the selection list with {{button|cross}}, and when you let go of {{button|R2}} it will select all the objects in the list. | ||
| Line 29: | Line 37: | ||
Using {{button|R1}} you can increase the thickness of a material, and using {{button|R2}} you can decrease the thickness of a material. | Using {{button|R1}} you can increase the thickness of a material, and using {{button|R2}} you can decrease the thickness of a material. | ||
In the original LittleBigPlanet, if you place an object while its layer is being changed, it can be placed in normally invalid layers. <br> | In the original ''LittleBigPlanet'', if you place an object while its layer is being changed, it can be placed in normally invalid layers. <br> | ||
Selecting the object when it's in an invalid layer will automatically snap it to being in a valid layer. | Selecting the object when it's in an invalid layer will automatically snap it to being in a valid layer. | ||
This applies to thicknesses as well, and can be used to access the two normally inaccessible layers. | This applies to thicknesses as well, and can be used to access the two normally inaccessible layers. | ||
| Line 74: | Line 82: | ||
====Displaying Infobubbles (LBP3 Only)==== | ====Displaying Infobubbles (LBP3 Only)==== | ||
In LittleBigPlanet 3, if you press {{button|R2}} while hovering over an object, it will display an infobubble with relevant information about the object, like its weight and layer range. <br> | In ''LittleBigPlanet 3'', if you press {{button|R2}} while hovering over an object, it will display an infobubble with relevant information about the object, like its weight and layer range. <br> | ||
If you press {{button|L2}} while hovering over the output for a switch, an oscilloscope will be displayed that shows the output signal from the switch. | If you press {{button|L2}} while hovering over the output for a switch, an oscilloscope will be displayed that shows the output signal from the switch. | ||
{{LittleBigPlanet (PlayStation 3) Popit Functions}} | {{LittleBigPlanet (PlayStation 3) Popit Functions}} | ||
{{LittleBigPlanet 2 Popit Functions}} | |||
{{LittleBigPlanet 3 Popit Functions}} | |||
Latest revision as of 15:51, 3 July 2024
| Popit Cursor | |
|---|---|
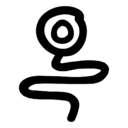 |
|
| Type: | Tool |
| Games: | LittleBigPlanet, LittleBigPlanet Portable, LittleBigPlanet 2, LittleBigPlanet PS Vita, LittleBigPlanet Karting, LittleBigPlanet 3 |
The Popit Cursor is your main tool to interact with things in create mode.
Tool Usage
Placing Objects
With an item selected from popit, it will appear transparent. If you press ![]() , the item will be placed.
, the item will be placed.
If you press and hold down ![]() while placing an object, it will open up the tweak menu for the item once it is placed down.
while placing an object, it will open up the tweak menu for the item once it is placed down.
Selection Options
Selecting Objects
Hover your cursor over the item you wish to select, and press ![]() . The item will now be selected.
. The item will now be selected.
When an item is selected, you can then press ![]() or
or ![]() to deselect it.
to deselect it.
Any items selected with the Popit Cursor will remain suspended in the air until the popit is closed.
If you hold down ![]() and use
and use ![]() , you can create a box selection to select multiple objects at a time.
, you can create a box selection to select multiple objects at a time.
If you push in ![]() while an object is selected, it will duplicate the object, allowing you to create copies of the same object that can be placed down.
while an object is selected, it will duplicate the object, allowing you to create copies of the same object that can be placed down.
Selection List
In LittleBigPlanet 2 and onwards, if you hold down ![]() while selecting, the object will be added to a selection list.
while selecting, the object will be added to a selection list.
You can add other objects to the selection list with ![]() , and when you let go of
, and when you let go of ![]() it will select all the objects in the list.
it will select all the objects in the list.
Moving Objects
You can move an object vertically and horizontally using ![]() , scale the object by pushing up or down on
, scale the object by pushing up or down on ![]() , and rotate the object by pushing left or right on
, and rotate the object by pushing left or right on ![]() .
.
If you push in ![]() while an object is selected, it will flip the object across the x-axis.
while an object is selected, it will flip the object across the x-axis.
When an item is selected, you can use ![]() to move it forwards in a layer, and
to move it forwards in a layer, and ![]() to move it backwards in a layer.
to move it backwards in a layer.
Using ![]() you can increase the thickness of a material, and using
you can increase the thickness of a material, and using ![]() you can decrease the thickness of a material.
you can decrease the thickness of a material.
In the original LittleBigPlanet, if you place an object while its layer is being changed, it can be placed in normally invalid layers.
Selecting the object when it's in an invalid layer will automatically snap it to being in a valid layer.
This applies to thicknesses as well, and can be used to access the two normally inaccessible layers.
Detatching and Deleting
When you have an item you wish to delete selected, press ![]() .
.
If the item is glued or parented to other objects, it will detach that item from the grouping.
If you press and hold down ![]() while a group is selected, the entire group will be deleted.
while a group is selected, the entire group will be deleted.
In LittleBigPlanet 2 and onwards, if you have a decal selected and move ![]() , the decal will be detached from its parent object.
, the decal will be detached from its parent object.
Gluing
If you want to glue two items together, position them so that they're next to eachother, or the second item is directly in the layer behind.
When you have an object selected, start to press and hold ![]() . A gluing sound will start, and after one second the items will be glued together.
. A gluing sound will start, and after one second the items will be glued together.
You can cancel gluing if you let go of ![]() in the middle of the gluing action.
in the middle of the gluing action.
With selective gluing, you can choose which items will be glued together when you start the gluing action.
If you push two items against eachother with ![]() , the item you are pushing against will be highlighted with your popit color, and will be the item that's glued to when you start the gluing action.
, the item you are pushing against will be highlighted with your popit color, and will be the item that's glued to when you start the gluing action.
This will only glue the two items you're pushing together and not any items that are in the layers directly behind them.
If you hold down ![]() while an object is infront of another oject, the item in the layer behind will be highlighted with your popit color, and will be the item that's glued to when you start the gluing action.
while an object is infront of another oject, the item in the layer behind will be highlighted with your popit color, and will be the item that's glued to when you start the gluing action.
This will only glue the two items across the layers, and not any items next to them.
If you hold down ![]() while an object is behind another object, the item in front will be highlighted with your popit color, and will be the item that's glued to when you start the gluing action.
while an object is behind another object, the item in front will be highlighted with your popit color, and will be the item that's glued to when you start the gluing action.
This will only glue the two items across the layers, and not any items next to them.
Hover Options
Hovering
If you move your popit cursor over an object, that object will be highlighted with your popit color, showing it can be interacted with.
In LittleBigPlanet 2 and onwards, an infobubble will be displayed showing the name of the item you hover over.
This introduced a bug that causes the level to boot you to your pod if an item has an invalid name.
In LittleBigPlanet Vita items display names for user-made objects instead of just developer objects.
In LittleBigPlanet 3 a workaround was introduced that assigns a name to items that have sent the player to pod, which allows you to hover over them without being booted to your pod if they've been hovered over once before.
Tweaking
If you hover over an object that can be tweaked, you can press ![]() to open its tweak menu.
to open its tweak menu.
Hiding Objects
In LittleBigPlanet 2 and onwards, if you press ![]() while hovering over an object, the object will made transparent, and you can select objects behind it. This can be done to multiple objects at a time.
while hovering over an object, the object will made transparent, and you can select objects behind it. This can be done to multiple objects at a time.
If you then press ![]() , all hidden objects will be revealed again.
, all hidden objects will be revealed again.
Displaying Infobubbles (LBP3 Only)
In LittleBigPlanet 3, if you press ![]() while hovering over an object, it will display an infobubble with relevant information about the object, like its weight and layer range.
while hovering over an object, it will display an infobubble with relevant information about the object, like its weight and layer range.
If you press ![]() while hovering over the output for a switch, an oscilloscope will be displayed that shows the output signal from the switch.
while hovering over the output for a switch, an oscilloscope will be displayed that shows the output signal from the switch.
LittleBigPlanet Popit Functions
| |
|---|---|
| Character Customization |
|
| Decorating |
|
| Tools | |
| Pod Decoration | |
| Unreleased | |
LittleBigPlanet 2 Popit Functions
| |
|---|---|
| Character Customization |
|
| Decorating |
|
| Tools | |
| Pod Decoration | |
| Planet Decoration | |
LittleBigPlanet 3 Popit Functions
| |
|---|---|
| Character Customization |
|
| Stickers & Decorations |
|
| Objects | |
| Hazards |
|