Help:Contents/Editing Help
| This page is a work in progress. As a result, the layout and/or content herein may be subject to change. |
Wiki Markup
The following information will help you edit pages on the wiki!
Formatting Text
Headings
To add headings, we encase text in equal signs ==, and add more for each heading level, like so:
=Heading 1=
==Heading 2==
===Heading 3===
====Heading 4====
=====Heading 5=====
======Heading 6======
Lists
Unordered Lists
To add an unordered list, we place asterisks * before each list item, and add more for each heading level, like so:
*List Header
**List Item 1
**List Item 2
**List Item 3
- List Header
- List Item 1
- List Item 2
- List Item 3
Ordered Lists
To add an ordered list, we place number signs # before each list item, and add more for each heading level, like so:
#List Header
##List Item 1
##List Item 2
##List Item 3
- List Header
- List Item 1
- List Item 2
- List Item 3
Text Colors
Class
To add text colors, encase your text in a span element <span>, and then give it a class, like so:
<span class="text-yellow">This is Yellow Text</span>
This is Yellow Text
Style
Or alternatively, give a style, like so:
<span style="color:#f11">This is Colored Text</span>
This is Colored Text
Color List
Below is a list of available text color classes:
text-red: Red Text, as it appears in LittleBigPlanet's UI text-yellow: Yellow Text, as it appears in LittleBigPlanet's UI
Other
Breaks
To add a break, simply add <br> after some text.
Code
To display code, we encase text in <code>, like so:
<code>Code Text</code>
Code Text
Preformatted
To display preformatted text, we encase text in <pre>, like so:
<pre>Preformatted Text</pre>
Preformatted Text
No Formatting
To display symbols that are used for wiki formatting, we encase text in <nowiki>, like so:
<nowiki>#$-><?[[]]</nowiki>
#$-><?[[]]
Formatting Images
Basic Image Display
Thumbs
Galleries
Image Colors
Invert Class
To give an image support for Dark Mode, give it the invert class, like so:
[[File:UI_Popit_Item_Heart.png|class=invert]]
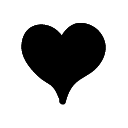
This will make the image appear black in Light Mode, and white in Dark Mode.
Color Classes
To tint an image, give it a image class, like so:
[[File:UI_Popit_Item_Heart.png|class=image-red]]
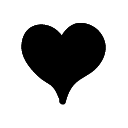
Color List
Below is a list of available image color classes:
image-black: Black image-white: White image-red: Red image-yellow: Yellow image-green: Green image-cyan: Cyan image-blue: Blue image-magenta: Magenta key-blue: Blue Tag Color key-purple: Purple Tag Color key-pink: Pink Tag Color key-red: Red Tag Color key-yellow: Yellow Tag Color key-lime: Lime Tag Color key-green: Green Tag Color key-cyan: Cyan Tag Color
Linking
Wiki Pages
Basics
To link to another page on the wiki, we encase the page name in double square brackets [[]], like so:
[[Sackboy]]
Sackboy
Alt Text
Alt text can be added to the link with a vertical bar |, like so:
[[Sackboy|Sackgirl]]
Sackgirl
External Sites
To link to an external site, we encase the page name in single square brackets [], and then add a space for the site name, like so:
[https://discord.com/channels/620014370847719434/1043251606986182759 #account-requests]
#account-requests
Categories
Basics
To add a Category to a page, we use double square brackets [[]] and preface it with Category:
[[Category:Help Pages]]
The category will now appear at the bottom of the page, and the page will appear in a list for that category.
Sorting
Adding a vertical bar | to the category will sort it into that page based on the letter order; A will make it appear under A, B will make it appear under B, and so on.
[[Category:Help Pages|A]]
Linking
To link to a category, simply preface it with a colon :, and adding a vertical bar | will add alt text:
[[:Category:Help Pages|Help Pages]]
Help Pages